ようこそ、daito's diaryへ
今日はパソコンの開腹手術を執り行ってみました。
HDDをSSDへ換装です。
使っているパソコンはDELLのOPTIPLEX 9010
2016年8月にAmazonのマーケットプレイスで中古を購入したものです。
スペックは、
Core i3-3240 3.4GHz メモリ4GB HDD250GB DVD-R
価格¥27,800でした。
2010年発売のものでリース落ちのようです。


メモリは購入時に自分で8GB増設して合計12GBにしてあります。
今回、SSDへの換装を行う理由としては、
1.HDDがアプリケーションだけで容量いっぱいになってしまったこと。
2.スピードアップを図ること
3.買い換える余裕が無いので延命措置
の3点です
3番めが一番大きな理由です。
ファイルの保存先はNASにしてあります。
購入当初はPCオーディオ用に使っていましたが、写真の現像用に配置転換をしました。
家で仕事は絶対仕事はしないと決め込んで、Officeはインストールしていませんでした
が、そうも行かず泣く泣くOffice365をインストールしてあります。
これがまた使わないであろうAcceseやらPublisherがインストールされてしまいます。
とはいえ、いまどき250GBはどう考えても少なすぎますよね。
それから、これはあくまで私的な感想ですが、OfficeをインストールするとPCが重くなるような気がしてなりません。
ノートPCもありますが、こちらもだいぶ古く立ち上げに時間がかかるだけでなく、Lightroomが重たくてどうにもなりません。
しかも妻と共用してますので、バッティングすることもしばしば。
写真の現像はじっくりと腰を据えて行いたいので、OPTIPLEX 9010を私のメインPCにしました。
さて、今回交換するはSSDは
Crucial SSD 500GB 7mm / 2.5インチ MX500シリーズ SATA3.0 9.5mmアダプター付 CT500MX500SSD1/JP
Amazonでは2018/11/26現在¥1,000値引きクーポンやってます。
Crucial 2018-01-09
それからクローン化するためのケーブル
Inateck SATA-USB 3.0 変換アダプタケーブル、2.5インチSSD/HDD用 USB 3.0 - SATA コンバータ、SATA ハードディスク用アダプター
PCにマウントするためのアダプタ
オウルテック 2.5インチHDD/SSD用→3.5インチサイズ変換ブラケット ネジセット付き ブラック OWL-BRKT04(B)
オウルテック 2010-10-20
以上3点をAmazonで購入しました。
クーポンのおかげで出費が1万円未満で済みました。
作業はCrucialのHPに動画が掲載されてますので、それを参考に進めます。
まずはHDDの中身をSSDへ移し替えるクローンの作成という作業です。
SATA-USB 3.0 変換アダプタケーブルを使ってSSDとPCをUSBでつなぎます。

クローンを作成するためのアプリケーション「Acronis True Image for Crucial」をCrucialのサイトからダウンロードしPCへインストール。
アプリケーションの指示に従って作業を進めます。
ここで、トラップが!
もう、焦りました。
SSDの不良か、ケーブルの不良か?
深呼吸して、ホームページの動画を確認すると、「SSDを接続してからインストール」と説明されていました。
アプリケーションもインストール終了後のメニューに進まないようになっています。
まず、SSDをUSBで接続した後でアプリケーションをインストールしてください。
一旦アプリケーションを削除して、CT500MX500SSD1/JPを接続したうえで再インストールです。
今度は無事に次のステップへ進みました。
さあ気を取り直して作業を続行です。
クローンの作成には時間がかかります。
Crucialの動画でもゆっくりと他のことを行うよう勧められています。
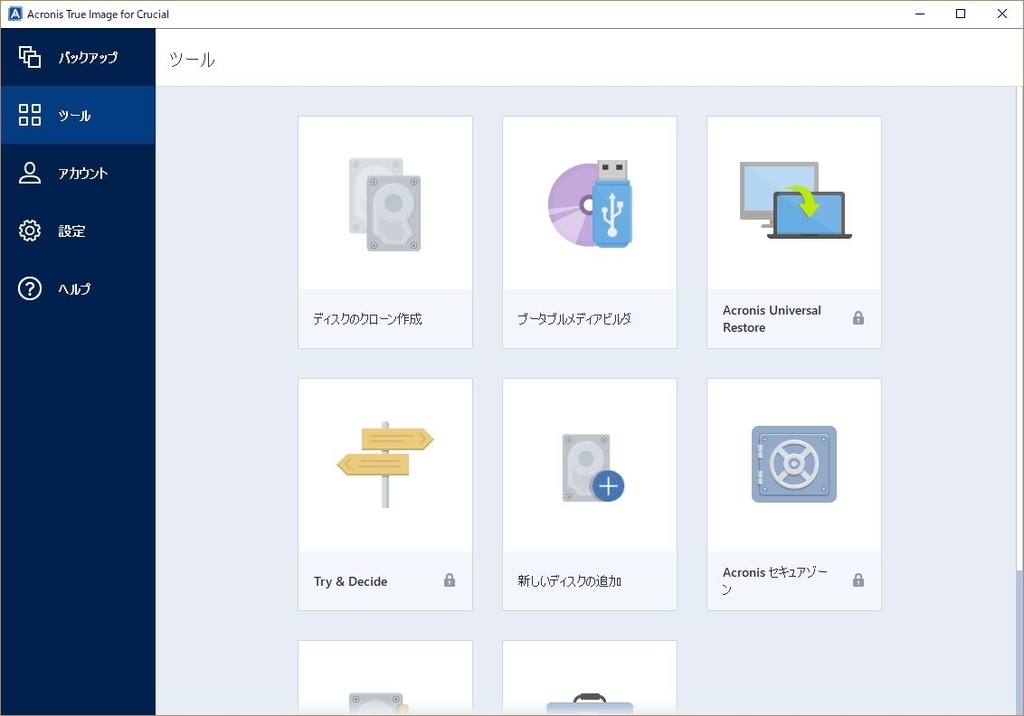
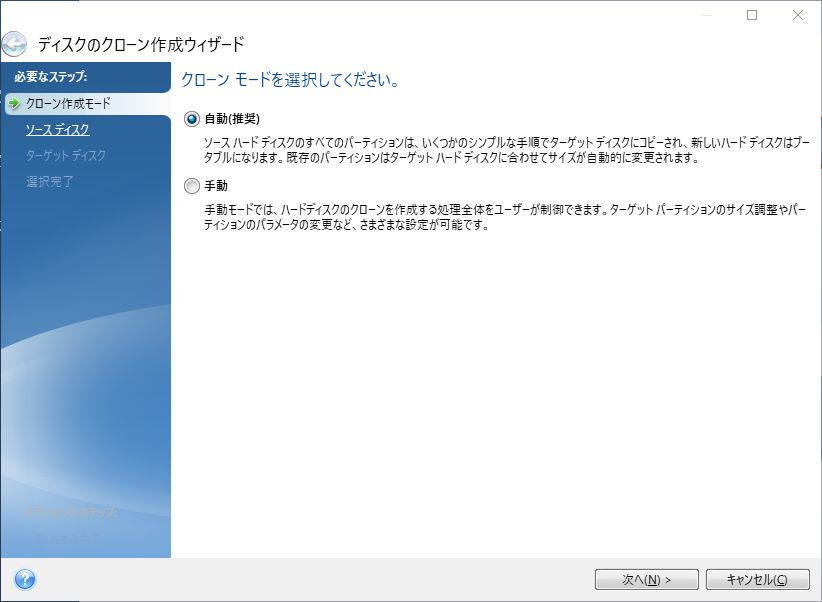
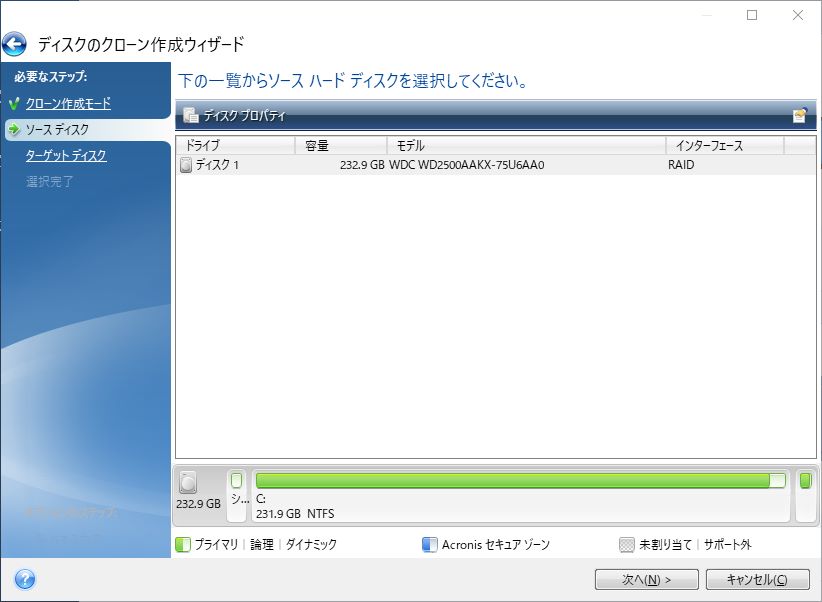
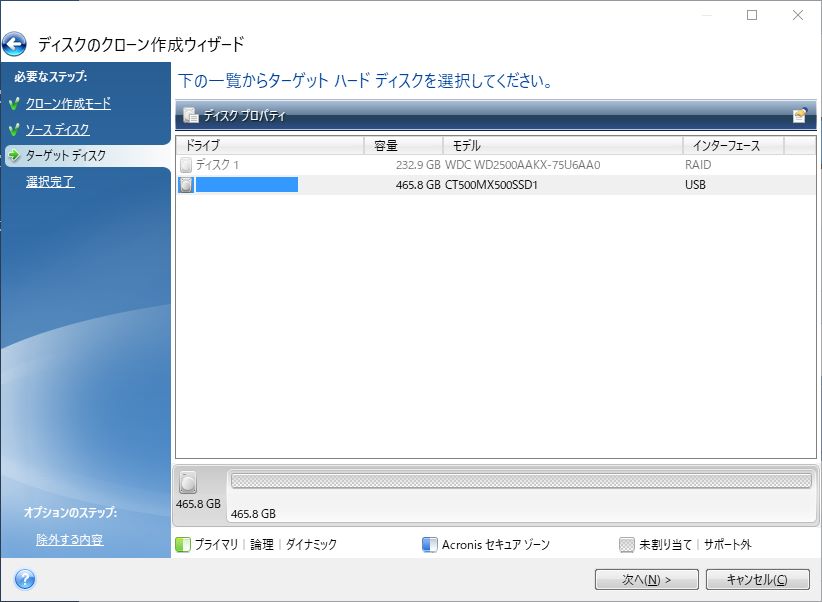

推定残り時間4h30mと表示されましたが、5分と経たないうちに1h47mに減りました。
この後は少しずつコピーが進んでいきます。
待つこと52分。
クローンの作成が終了しました。
予想より大分短い時間で完了しました。
容量は231GBの時間です。
さて今度はPCの開腹手術です。
とは言っても工具はドライバー1本の作業です。
まずは、SSDをブラケットに装着します。
これは、SSDは2.5インチとHDDより小さいためPCケースにはそのままでは装着できないのです。
PC本体への作業は蓋開けからディスクの入れ替えまでドライバーいらずです。

このPCのケースは小さいのでHDDの上にDVD-Rが乗っています。

DVD-Rを外して、HDDへアクセスします。
つながっているケーブルを丁寧に外します。
そして、HDDをケースから外します。

さらにHDDケースから抜き取りSDDと入れ替えます。
そして元通りに組み上げていきます。
蓋を閉める前に起動実験です。
起動実験なんていううとかっこいいですが、電源ボタンを押すだけの簡単なお仕事です。
さぁ、ポチッとな!
はいっ、ちゃんと起動しました。
ここで躓く事が多く、BIOSで起動ディスクをどうのこうのなんていう記事を見ていましたので、おっかなびっくりでした。
いやー、良かったよかった。
蓋をして元の場所にPCを戻します。
さあ、Before afterです。
起動からログイン画面まで1分、Chromeの立ち上げまで6分かかっていました。
その後もHDDは回りっぱなしです。
シャットダウンしてもしばらくはHDDのアクセスランプはつきっぱなしでした。
交換後はログイン画面まで15秒、Chromeの立ち上げまでなんと1分30秒です。
8年落ちのPCとは思えない速さです。
CPUが第3世代のCore i3ですのでアプリケーションの処理能力は相変わらずですが、ディスクアクセスするものは爆速と言ってもいいでしょう。
常時使用しているLightroomの起動が早いこと早いこと!
PDFやExcelのファイルを開くのも瞬時です。
作業時間は2時間程度。
アプリケーションのインストールのやり直しがなければ、もうちょっと短縮できましたね。
次はノートPCをSSD化してみたいと思います。
もっと早くに手を付けていれば幸せだったのに…。
みなさんもぜひSSD化にチャレンジしてみてはいかがですか。
きっと幸せになれますよ。
案ずるより産むが易しですね。
ではでは。


